Upload a Wordpress Site From Local Server
Worried that shifting your WordPress site to an online server won't work?
You're right to be. If migration is done incorrectly, it could cause errors that are hard to detect and resolve.
Many give up on moving WordPress from a localhost to a server because it'southward simply too hard.
That said, in that location is a mode to exercise information technology without whatever hiccups.
We'll evidence you the right tools to use and requite you step-past-stride instructions so that your WordPress site is upward and running on a server in no fourth dimension.
TL;DR –
The easiest and safest way to migrate your site from localhost to server is using a plugin like All-in-one migration. Install the plugin on your local site and export your site's files. Next, install the plugin on your new WordPress site on your alive server and import the same files. Afterward you're done, make sure you backup your WordPress site then that you lot e'er have a safety cyberspace to autumn back on when things get wrong.
Getting Started on Moving WordPress from Localhost to Server
There are a few unlike scenarios where you lot would want to motility your site from localhost to server:
1. You've prepare WordPress on your device and built a new site locally.
2. You lot have a backup or a bundle of an old site that you lot desire to bring to life again.
iii. You lot've already tried moving your site and are facing errors.
Nosotros've covered all iii scenarios by detailing the safest error-free method. We also show y'all other methods,the errors you may meet, and how to fix them.
To begin, when you lot want to move your site from a localhost to a live server, y'all showtime need 3 things:
- A domain name
- A hosting plan
- A WordPress Installation
If you have this in place, skip ahead to the steps. If you don't already accept these basics in place , here's how y'all can become them:
- Domain Proper name
A domain name is your website's accost, such as blogvault.net. You can buy a domain name from domain registrars like Domain.com, Namecheap.com, GoDaddy.com, and Dynadot.com.
- Web Hosting
To host your website online, you demand to get a server. The nearly popular option is to sign up with a web host like BlueHost, HostGator, WPEngine, and Kinsta.
Many platforms like GoDaddy and NameCheap offer both domain registration and hosting together as a starter package which works out great for beginner sites.
Under hosting plans, the cheapest ones are the shared hosting plans, where your website will share a server with other websites. While this is an economic option, it may not be the most secure solution.
If you can beget information technology, information technology'south better to opt for dedicated servers or container host solutions like Convesio.
Here'southward a list of the best WordPress hosting providers to choose from.
- WordPress Installation
Most web hosts make it easy for you to install WordPress on your server to set your site. They either accept a one-click installation procedure, or step-by-step instructions are provided.
Yous can too follow our guide on How To Install WordPress if you need more information.
Once you've purchased your domain name and hosting plan, and ready upwardly WordPress on your new server, y'all can move your WordPress site from localhost to the server.
How to Movement WordPress from Localhost to Server
Broadly speaking, there are two ways yous tin can move your site to a server from your local device:
- Using a plugin (reliable and error-complimentary)
- Manually (mistake-prone and risky)
The easiest and safest way to practice this is using a plugin. When yous movement your site, there are a number of elements at play and the process is sensitive. The slightest misconfiguration—even if a single line of code is out of place or omitted — your site won't function.
How To Employ A Plugin To Move WordPress from Localhost to Server
In that location are two plugins that tin can brand this unabridged process a breeze: All-in-One WP Migration and Duplicator.
Of the two, Duplicator requires a little technical cognition. All-in-one WP Migration takes away the technical office making it very easy to complete the process directly from your WordPress dashboard.
Both plugins are equally good. Information technology depends on your own preference. We'll testify you how to use All-in-1 Wp Migration. Let'southward begin.
Stride one: Export your local site
Step 2: Import the file to your live site
Note: All-in-i WP Migration supports sites that are less than 512mb for gratuitous. If your site is larger than that, you tin upgrade to the premium version which is just $69 with lifetime admission.
Step ane: Export your local site
i. On your local WordPress website, select Add Plugins. Search for All-in-One WP Migration plugin. Install it and then Activate it.

2. From the dashboard panel on the left, select the All-in-1 WP Migration. A menu with iii options will appear: Import, Export, and Backup. Cull Export.
iii. The page that opens will requite you a number of options to export your site. Outset, in that location's an option to find particular text in your local database and replace it with another. You can go along calculation as many replace commands as you want.
And next, you can also choose Advanced options if yous don't desire to consign certain elements of your site.

Yous practice not need these options. The All-in-one WP Migration plugin will take care of renaming the elements of the site to the URL that you import to.
These are advanced features that are meant for slightly more than experienced users, who may want to customise the migration using these options. Any modify made here can impact your user access details for the site. We strongly recommend skipping this, especially if you are unsure about the process.
v. Click on Export To and a card will announced. Select File.

That'south information technology. All-in-one WP Migration will create a re-create of your site. The fourth dimension taken greatly depends on the size of your site.
six. One time complete, you'll see an selection to Download the file.

Downloading the file will too take a while. An boilerplate WordPress site may take 10-20 minutes.
Step 2: Import the file to your live site
ane. Become to the WordPress installation you set up with your web hosting provider. Log into the wp-admin and access the WordPress dashboard.
2. Install the All-in-one WP Migration plugin hither every bit well.
3. Select the plugin and and then select Import.

four. On the Import page, select Import from to go the aforementioned dropdown menu. Select File.

five. Now cull the file that you just downloaded from the localhost server.
This process will take a couple of minutes, only it's well worth it as the plugin handles all the heavy lifting for you.
The plugin will notify y'all when the import is consummate, and you'll exist asked to log in to your website.
And that's it, folks. Using the All-in-1 WP Migration plugin, you have successfully migrated WordPress site from your local server to a live server.
Now, we sympathise that there may be reasons yous want to use the transmission method. Maybe your site is larger than 512mb or the plugin doesn't support your site.
For those brave enough to opt for the manual method, follow the steps as explained in our next section.
How to Movement WordPress From Localhost to Server manually (NOT RECOMMENDED)
Caution: We strongly recommend using a plugin to migrate your site . The manual method is prone to fault and entails a very deadening process. Endeavour this method at your own discretion, and but if you lot are comfortable using WordPress.
To manually move your site, you need to practice two things:
i) Migrate WordPress Files from your Local site to the Live site
ii) Migrate database from the Local site to the Alive site
First things start. Here are the steps to follow to migrate your WordPress files to the alive site.
i) Migrate WordPress Files from Local site to Server
You can use either cPanel or FTP to upload your files to your new server. We'll show y'all how to utilize both tools.
1. Upload your WordPress files using cPanel
two. Upload your WordPress files using FTP
PRO TIP: If you don't know where to discover your WordPress files, they should be in the folder you selected when you installed WordPress locally. Yous can search your computer for the wp-config file and find the directory.
ane. Upload your WordPress files using cPanel
If your web host grants you access to cPanel:
1. Log into your webhosting account, get to cPanel > File Manager.
2. Access the folder chosen public_html.

3. Hither, you can Upload your files. You can choose to overwrite the existing files.
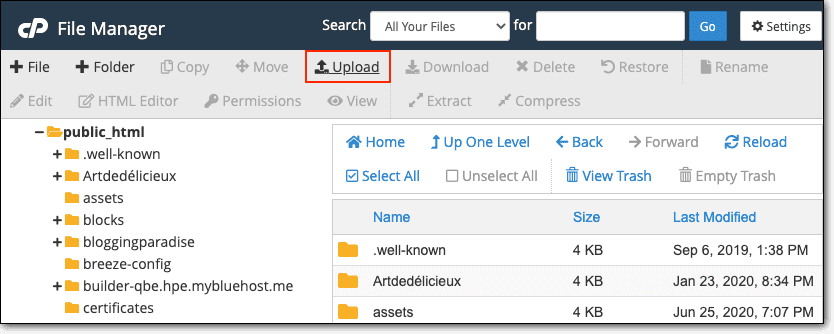
ii. Upload your WordPress files using FTP
If you don't have admission to cPanel, y'all tin utilize an FTP customer similar FileZilla to achieve the same goal. You will need to fetch your FTP Credentials from your spider web hosting account.
1. Install and open Filezilla on your computer. Enter your FTP credentials – Hostname, Username, Password, Port and hit Quickconnect.

After making the connexion, you tin can migrate the WordPress files of your local site to the alive one.
2. In the FTP client, the right panel has the filesystem of your new website on the alive server. Select the public_html folder.
The left panel similarly has the filesystem of your local computer. Open the directory where your local WordPress website is installed. Select the local site files and right-click to get the Upload selection.

The process volition take a while to complete. In the meanwhile, let'south become ahead and move the local database to the live site.
ii) Drift database from the Local site to the Alive site
Next, you demand to transfer the local WordPress database to your server. WordPress supports only MySQL and MariaDB databases.
If you take your database file set up, skip ahead to uploading your database. If you lot don't accept your database, here's how to get it.
Pace ane: Export Local Database
Step 2: Create a new database on the Live site.
Footstep iii: Import your local database onto the alive site.
Step 1: Export Local Database
First, yous need to export your site database. To do this, you'll need to admission phpMyAdmin.
ane. Add /phpmyadmin at the finish of the local website.
For instance, if the local WordPress website URL is – localhost:8080
add /phpmyadmin at the stop of the URL – localhost:8080/myphpadmin

2. To log in, enter the username root and the password that y'all use to access your local WordPress website.
3. Now select your database from the correct console. Choose to Export your database.
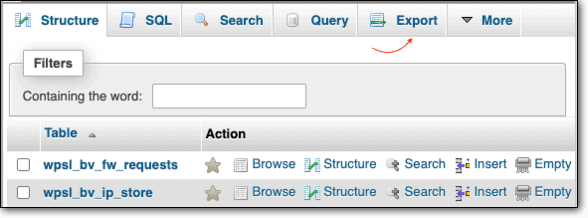
PRO TIP: If you don't know your database proper noun, you tin find it in the wp-config.php file.

4. On the Consign page, choose Quick – display merely the minimal options and cull SQL format.
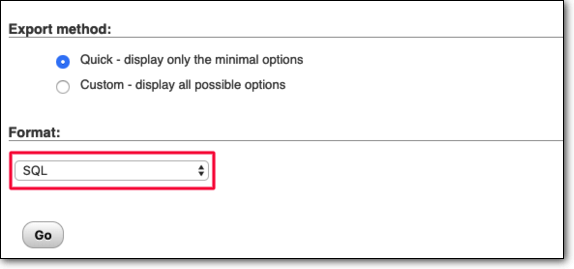
That'll consign the localhost database, as a file, to your calculator.
Footstep 2: Create a new database on the Live site.
In this new database, you lot'll upload the localhost database that y'all just downloaded.
1. To create a new database, log in to your spider web hosting business relationship. Go to cPanel. Under the Databases section, you lot'll discover an pick called MySQL Database.

ii. Selecting it will take yous to a page where you tin can create a new database. Enter a name of your choice.

three. Go dorsum to the same page, whorl down and create a new user. Add a username and password and shop this information safely.

4. Again, go back to the aforementioned folio and add the user to the database you created.

5. Equally soon equally yous add the user to the new database, you'll be asked to fix database privileges for the user. You lot tin can cheque the All Privileges box or select individual privileges from the list.

Stride 3: Import your local database on the alive site.
one. Next, from the same cPanel, open up phpMyAdmin.

ii. Choose the new database and then select Import.

iii. Upload the database MySQL file that you had downloaded earlier. Click on Cull file, select your file and printing Go.
That's information technology, you've successfully moved your local WordPress site to a live server. But it's not withal over. There are a few details to accept care of.
Recommended Read: Moving WordPress site to new domain
Post Migration Steps While Moving WordPress from Localhost to Server
When you lot migrate to a live server, yous'll likely face a number of bug. To ensure this doesn't happen, you need to make sure your configurations are correct.
1. Configure Your New Domain In Database
2. Configure Your wp-config File
three. Set up Your New Domain URLs
4. Test Your New Domain
1. Configure Your New Domain In Database
After you import your database, open the wp_options table and select Edit. Yous need to change the location of your website in this table.
- Locate the words 'siteurl' and 'home'. Edit these two rows.

- For siteurl, under option_value, replace the old name with the new domain. Press enter to save.
- Side by side for dwelling house, repeat the same step. Supplant the name with the new domain name and striking enter.
ii. Configure Your wp-config File
You need to ensure that your website uses the new domain name and the new database you fix for your site. You can ensure this by editing your wp-config file.
- Go to cPanel public_html and observe the wp-config.php. Correct-click and Edit this file. In instance you're using FTP, you can download the file. Open up it in any text editor to brand the changes.
- Notice the following lines:
ascertain('WP_SITEURL', 'https://www.case.com');
define('WP_HOME', 'https://www.example.com');
Make certain instead of example.com, it displays your new domain proper name.
- Next, y'all demand to replace the old database details with the details of the new database you created. You need to enter the database name, database user, and database password.

- In cPanel, shut the file to salve your edits. If you're using FTP, re-upload the wp-config file and overwrite the old one.
three. Ready Your New Domain URLs
Next, you lot need to fix your URLs manually.
1. Log into your WordPress dashboard and go to Settings > General.
2. Here, you'll run across two fields – WordPress Address and Site Address. Brand sure both these fields accept your new domain proper noun.
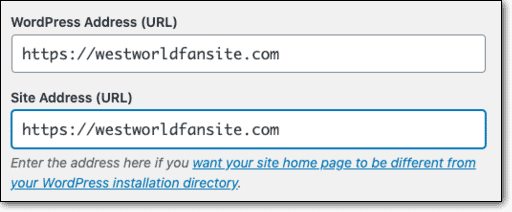
3. Ensure the URL doesn't have a slash at the end. Both fields should end with right TLD such as .com or .co.great britain or .org.
four. One time washed, Salvage Changes.
PRO TIP: Sometimes, you may notice that some URLs oasis't been updated. To overcome this, install the Velvet Blues Update URLs on your new site.

In the New URL field enter your new domain name. Make sure there is no abaft / at the end. Nether Choose which URLs should be updated, select all boxes except the final ane Update ALL GUIDs. Then select Update URLs At present.
5. In your wp-admin panel, go to Settings > Permalinks. Select the URL structure you lot use, this is unremarkably mail service-name. Select Salve changes.
PRO TIP: If you're seeing errors, effort clearing your browser enshroud and your website'due south cache. This will delete any stored data and show yous only fresh data.
four. Test Your New Domain
Earlier you launch your site, we strongly recommend running a few tests to brand sure the site is functioning perfectly:
ane. Cheque all your master pages. Brand sure none of them accept errors.
ii. Make sure all your button links or custom theme layouts work fine.
3. Ensure all Logos and Favicon files comport your new domain name. Yous tin can find these files under Appearance> Theme Options.
4. Check custom menu items that you lot tin can find under Appearance > Bill of fare
v. If yous have a WooCommerce site, ensure that your add to cart, checkout, payment gateway, and whatever other important functions are working properly.
half-dozen. You can employ a tool like https://nibbler.silktide.com/ to bank check if at that place are any broken links and cleaved images, and other errors on your new domain.
PRO TIP: If you're using third-political party plugins and services, make sure y'all alter the domain name with them as well.
Bonus: Errors Faced with Moving WP from Local to Server
The reason we've added this section is considering in that location are many recommendations and solutions out in that location to motility your site from a localhost to a server.
Merely many of these methods cease up breaking your site or causing problems with the URLs which finish upwards in HTTP errors and database errors.
Hither are some of the bug you might face when you lot endeavour different methods, especially the manual one:
- Data Serialization
In many programming languages, serialization helps organize data in a way that it has data types and number of elements in every information type.
The problem here is that data including URLs is set in concrete structures and becomes difficult to move data around. Moving your site means moving data and if you manually modify data such as searching and replacing the domain URLs in your database, you could decadent the serialization and cause errors on your site.
- Errors in WordPress database
While setting upwards the database of your WordPress site, if the database information is incorrect in your WordPress settings, it will cause an unresponsive fault such as Error establishing database connection.
- PHP errors
A major chunk of WordPress is powered by PHP – a programming language that'south responsible for the appearance and functionality of your site.
When you move your site to a server, it could cause incompatibility issues or frazzle your PHP retentivity limit. This leads to PHP errors and warning messages showing up on your site.
- Server errors
If your server has a misconfiguration, it will foreclose your site from loading correctly. You'll probable see errors like HTTP 500 Internal Server or the White Screen of Death.
Information technology's best to use a WordPress plugin similar All-in-one WP Migration that volition take care of the technical issues for you and then that you don't face up these issues.
If you are already facing these issues, follow our guide to WordPress troubleshooting to these fix these errors. Yous can besides go help from fellow WordPress users on the WordPress Support Forum or popular forums similar Reddit, StackExchange, and StackOverflow.
With that, we've come to the finish of our guide on how to motion your WordPress site from localhost to server.
What Side by side?
Now that your website is online, there are a few steps we strongly recommend to keep your site safe. In that location are many advantages to moving your site to an online server, but there are serious threats that you need to protect your site against.
1. E'er take regular backups of your website. Things tin can go incorrect and things will go incorrect at some signal. It'southward best to be cautious and accept a safety net to fall back on at all times. You can automate and schedule your backups with BlogVault. When things become wrong, you can restore your site in one click. Check our list of the best backup plugins available.
ii. Hackers are always on the prowl and WordPress sites are a lucrative target. To protect your site, you demand a firewall and a security scanner active on your site. You can install whatever ane of the security plugins from the WordPress repository. Among these plugins, MalCare is a peak performer as information technology automatically installs a robust firewall and scans your site every day. Information technology protects your site from hackers round the clock.
iii.Ensure your site is using an SSL certificate and is running on HTTPs and not HTTP. This ensures all data transferred from and to your site is encrypted and rubber from hackers.
Autonomously from this, there are a couple of recommended steps to accept when yous make your site live. Here are a few articles you might observe helpful
The Ultimate Guide To WordPress Security
17 steps to accept later on installing WordPress
12 ways to Harden Your WordPress site
What to Fill-in on Your WordPress site
With that, nosotros finish our guide. If y'all've successfully moved your local site to a server or fixed any errors y'all were facing using this guide, we're glad we could help! Give the states a shoutout on twitter. Nosotros'd love to hear from you.
Backup your site With BlogVault!
Source: https://blogvault.net/moving-wordpress-from-localhost-to-server/
0 Response to "Upload a Wordpress Site From Local Server"
Post a Comment